Getting Started with Blockpad
Blocks
Blocks are a great way to repeat complicated calculations. With blocks, you create the calculations and then set inputs and outputs. You can use that block definition in multiple locations, and only the inputs can be modified at each block. The calculations can be modified by changing the original block definition, which will affect all blocks created with this definition.
Block Definition
Block definitions specify what a block does. Many blocks can be created from one block definition, and if the block definition is modified, all those blocks will be affected. There are a few ways to create block definitions, but here we will only cover the simplest: a scenario block. A scenario block allows you to use regular Blockpad calculations to create a block definition.
Below is snapshot of a Section that has calculations for the properties of steel rectangular tubing. This section is in a file named Getting Started with Blockpad, in a top level report frame named Blocks. We will use these calculations as a block definition.
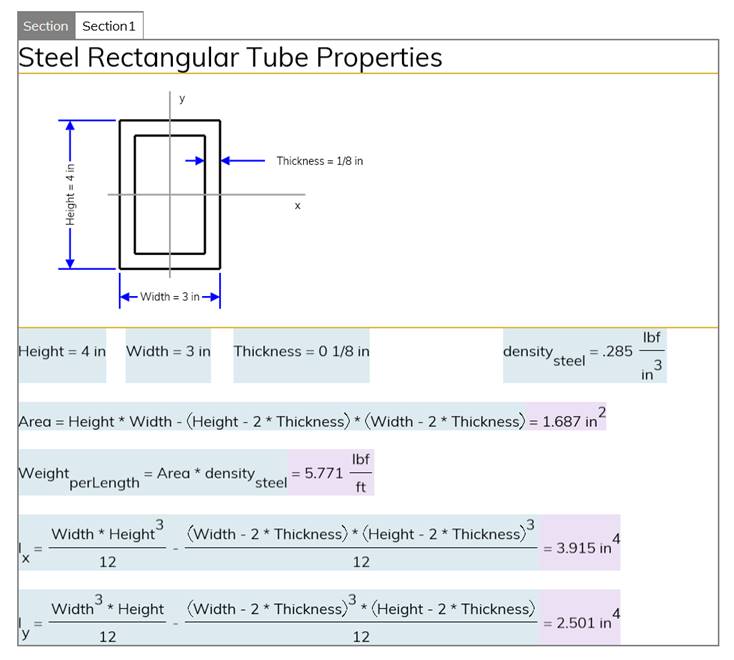
Insert a Scenario Block
Once your calculations are complete, you can make a scenario block. First go to the place that you want to insert the block. Then press the Insert Block button, next to the Insert button. (or go to Blocks -> Insert Block on the toolbar, or press ctrl+shift+B).
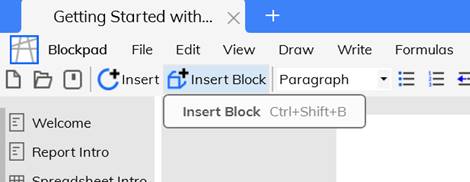
The block definition window will appear, prompting you to define the block you are inserting. For a scenario block, you choose the definition from existing calculations by selecting a value container to use as a block.
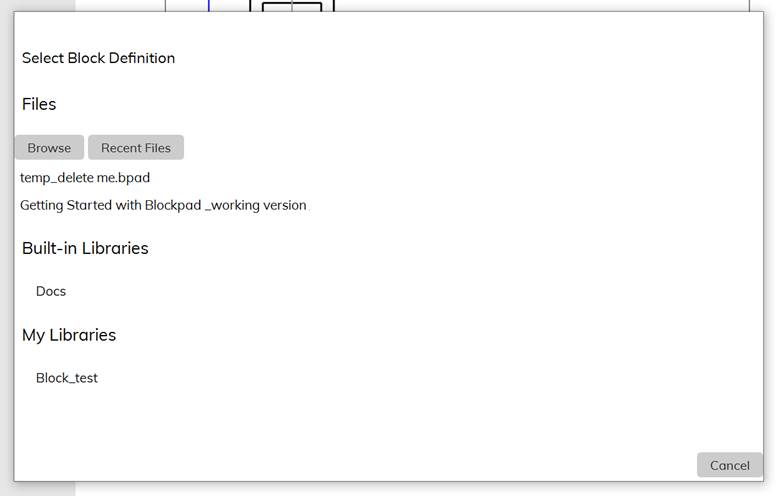
Choose the Block Definition Frame
For this example, we navigate to Getting Started with Blockpad.bpad -> Report Blocks -> Section Section1. Select Section Section1, and then click "Choose Parameters and Outputs" at the bottom of the window.
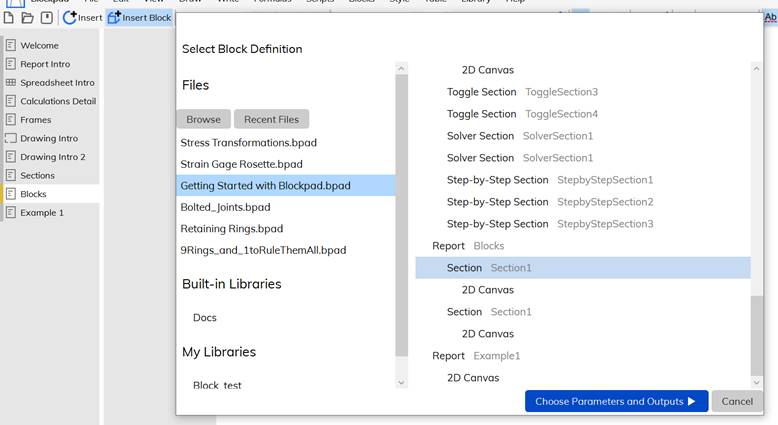
Choose Inputs and Outputs
We are now prompted to choose the inputs and outputs. In this case, we use Height, Width, and Thickness as inputs, and Weight_perLength, I_x, and I_y as outputs. We do this by clicking on the formula and pressing "use as input/output" (You can use the ctrl key to select multiple inputs/outputs). Then click "Set Parameters".

Enter New Inputs
We are then prompted to enter values for the inputs. The inputs can be just numbers typed in or you can have a formula that references other values or does calculations. After doing so, we click insert block.

Example with Tube Properties
Below is the scenario block we created. Notice that it is the same as our definition above, except with different inputs.
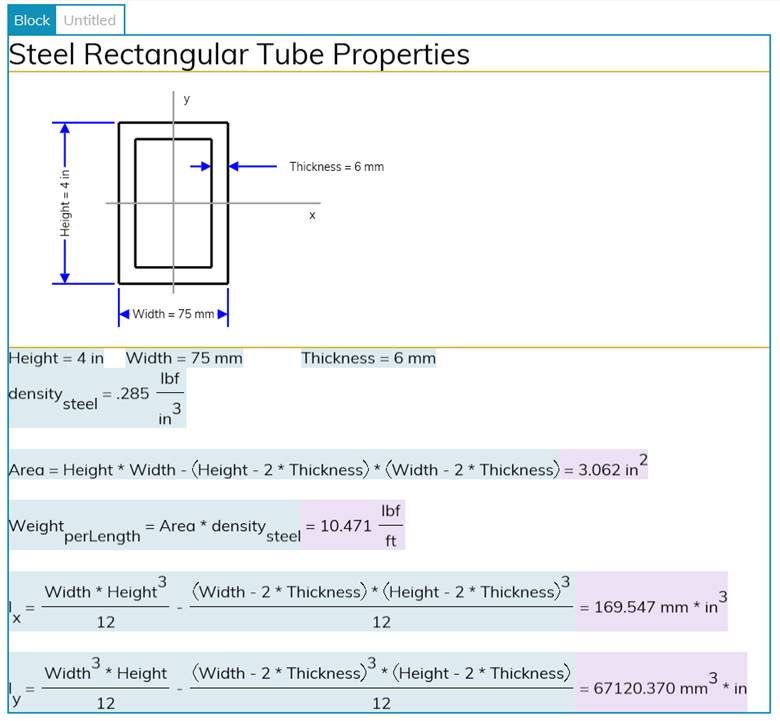
If you double click on the block, you are prompted for new inputs.
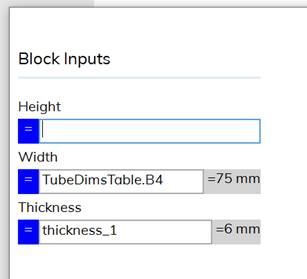
However, you cannot edit anything else from the block. This way, small parts of complicated equations can't be deleted. If the block definition is solid, then you know the block is solid.
Insert a Block from the Library
Block definitions can also come from the Library, but that isn't covered here at this time.
Block Tables
Block tables are useful to explore many different scenarios or load cases with one set of calculations. With block tables, you view inputs and outputs in a table or spreadsheet form. You can then modify inputs using that view and the outputs will update. Also, because the inputs and outputs are in a spreadsheet, you can do more calculations with those numbers.
Create a Block Table
As an example, we'll create a block table using the Rectangular Tubing Properties. First, go to Blocks -> Create Block Table in the toolbar. Then, follow the same directions under Insert a Scenario Block: choose the value container and choose the inputs and outputs. Then click "Create Block Table".
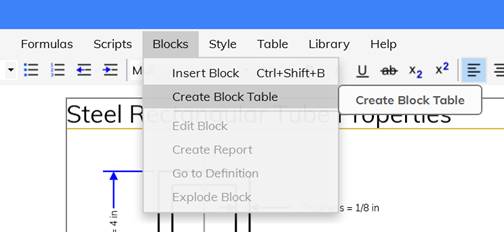
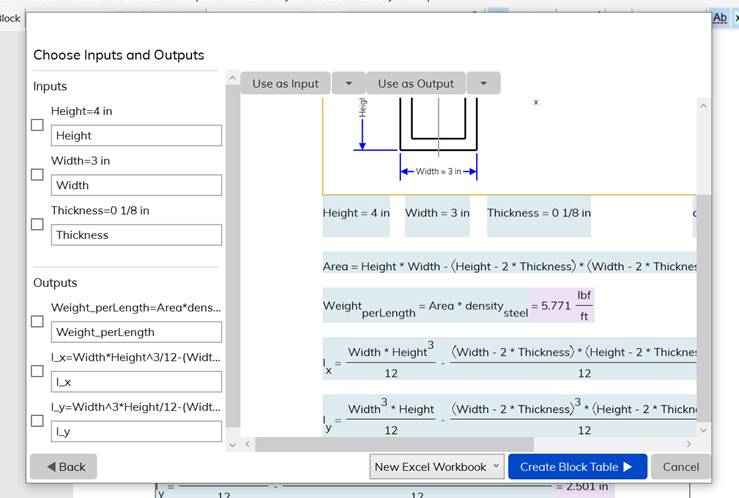
An excel file of the block table will then be created.
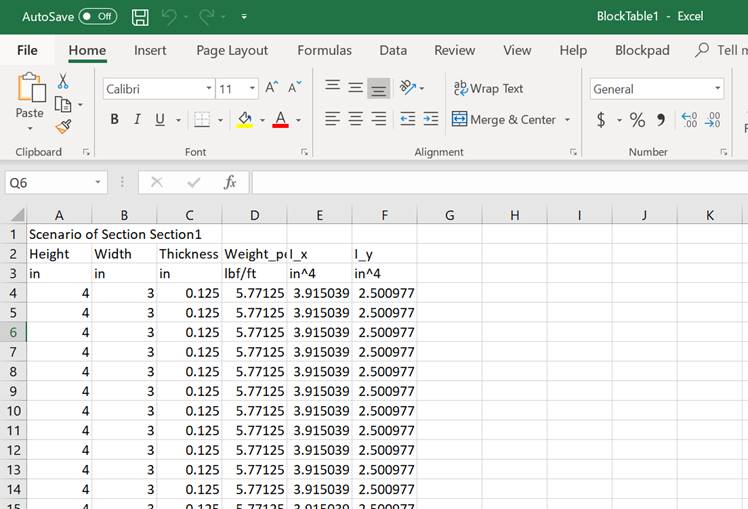
You can change any of the inputs in a row, and the outputs will change accordingly. You can also edit formatting like normal or add more columns that reference the original columns.
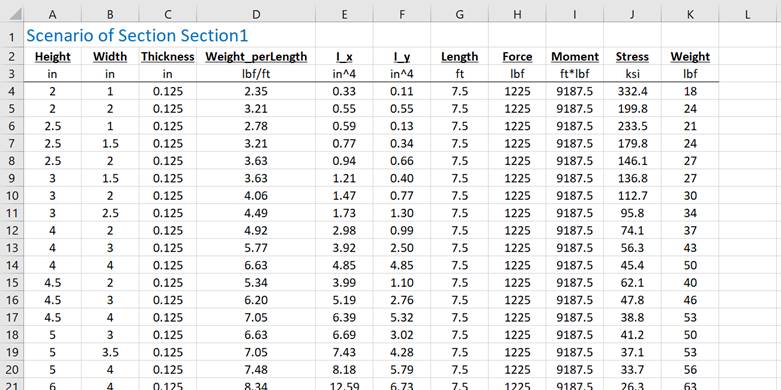
Right now, block tables are only available in excel using the Blockpad add-in. So, using block tables requires access to excel.
Table of Contents
- Navigating the Program
- Introduction to Reports
- Introduction to Spreadsheets
- Calculations In-Depth
- Frames
- Drawing in Blockpad
- Sections
- Blocks
- Block Tables
 Deep dive guide
Deep dive guide