Getting Started with Blockpad
Blockpad is calculation software built to be flexible and easy to use. It combines familiar programs: word processors, spreadsheets, and 2D drawings, but it lets you do more with them.
This tutorial will walk you through the program and help you to get started. There is also a sister tutorial that is saved as a Blockpad file. You can find it here. If you don't have Blockpad on your computer, you can sign up for a free trial.
You may also find the videos on the support page helpful as an introduction to Blockpad.
Jump to:
- Navigating the Program
- Introduction to Reports
- Introduction to Spreadsheets
- Calculations In-Depth
- Frames
- Drawing in Blockpad
- Sections
- Blocks
- Block Tables
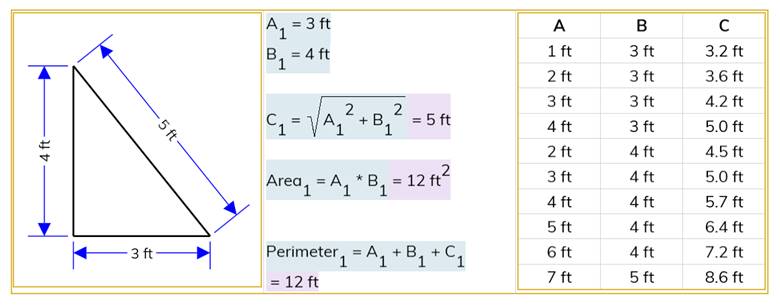
Navigating the Program
Top Level Frames
In Blockpad, frames are where you do your work. The top level frames in a file are shown on the left side of the window. This list is how you navigate the document.
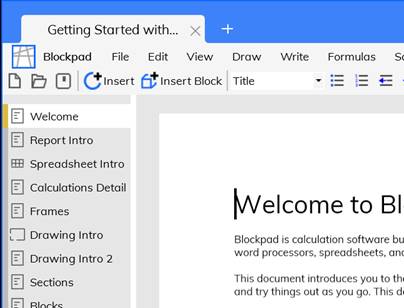
The three core top level frames are reports, spreadsheets, and 2D Canvas. Reports are basically word processors, but with more functionality. Spreadsheets work like the spreadsheets you are used to. In a 2D Canvas, you can make sketches using point snapping functionality. Also, different kinds of frames can be inserted into these top level frames.
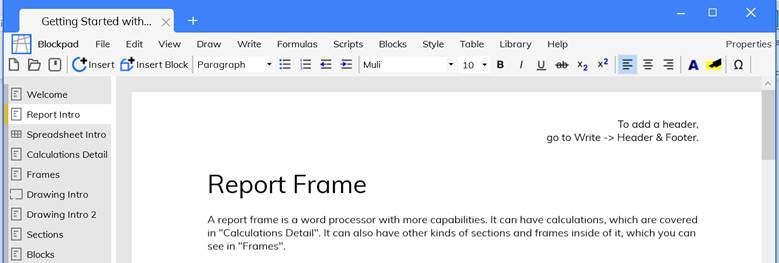
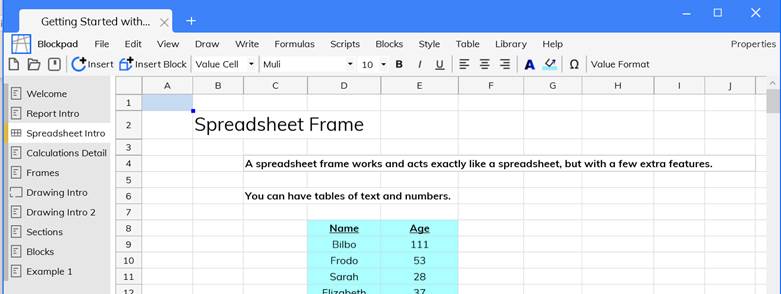
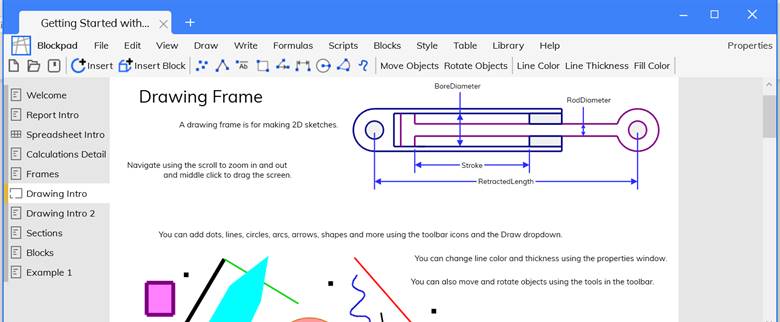
To insert a top level frame, use the insert button. In the window that pops up select Report, Spreadsheet, or 2D Canvas. Make sure the placement selected is a Top-Level option.
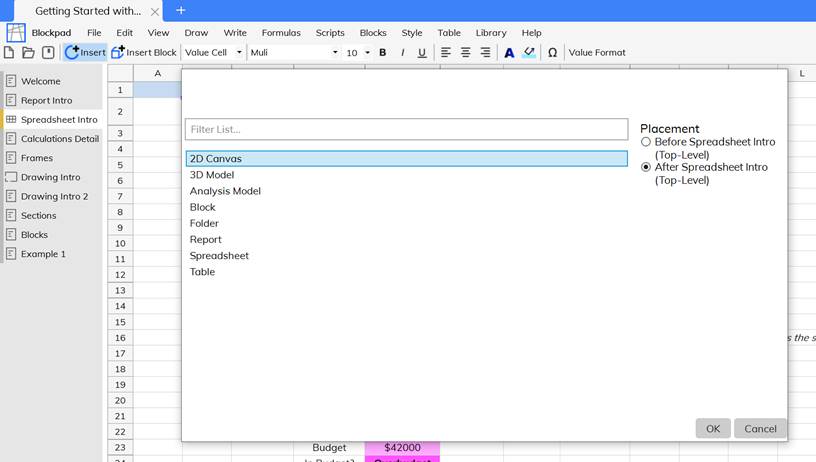
Blockpad Files, Tabs, and Windows
Blockpad files are saved to the computer like regular files. Inside of a Blockpad file are all of the top level frames and all of the information inside of them. When you open a Blockpad file, you open a window with a tab, where you work inside that file.
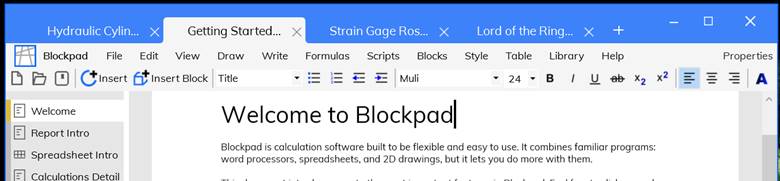
You can have multiple tabs open in one window, and you can have multiple windows open. You can also have multiple tabs of the same file open, either in the same window or another window.
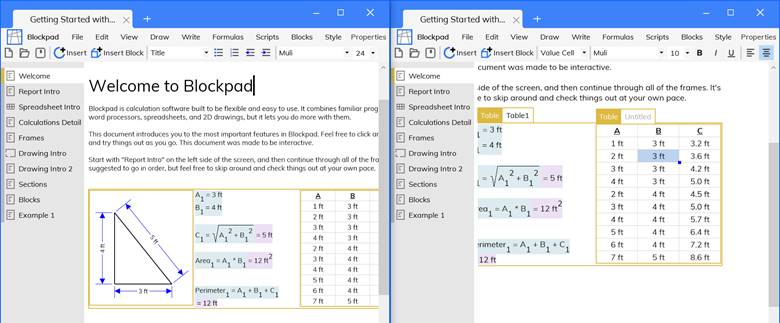
When you work on a file like this, all the changes you make in one tab happen in both tabs, just like multiple people working on a web document. Similarly, Blockpad treats the actions in these tabs separately, so to undo what you've done in one tab, you can't hit the undo button in another tab.
Toolbar
In Blockpad, you will notice the toolbar at the top. The tools available will change depending on what kind of frame is active. For example, the tools you see for sketches are different than the tools for Reports.
Insert Tool
You can use the insert tool can be used to insert objects into a Blockpad file. These include top level frames, any other frame, dynamic expressions, sections, and more.
It is located in the top left area of the window, in the far left side of the toolbar. You can also press ctrl+k for quicker keyboard access.
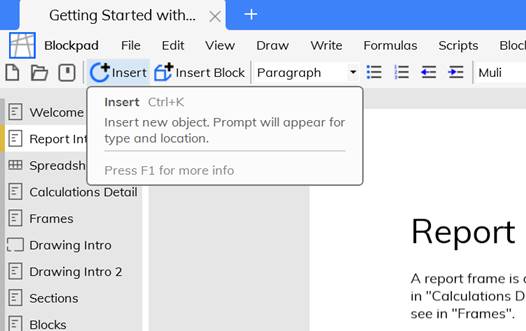
When you open the insert tool, you will see a list of all the things you can insert. What is available in the list will depend on the active frame. For example, different options will appear if you are in a spreadsheet vs a report.
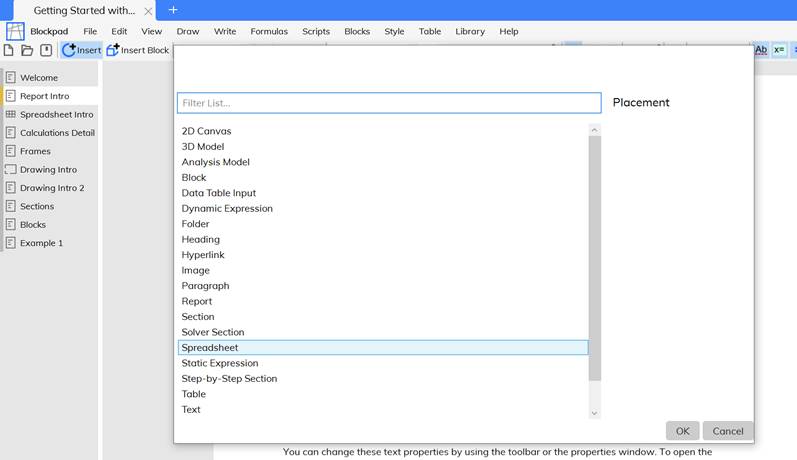
Properties Window
The properties window is on the right side of the screen, but it is hidden by default. To show the properties window, there are a few options.
- Click Properties in the top right hand corner
- Go to Edit -> Properties in the toolbar
- Select something, then right click -> Properties
- Press the f4 key
The properties window shows the properties of an object and allows you to edit them. For example, you can edit text color or font from the properties window. You can also change things like line thickness inside of a 2D Canvas.
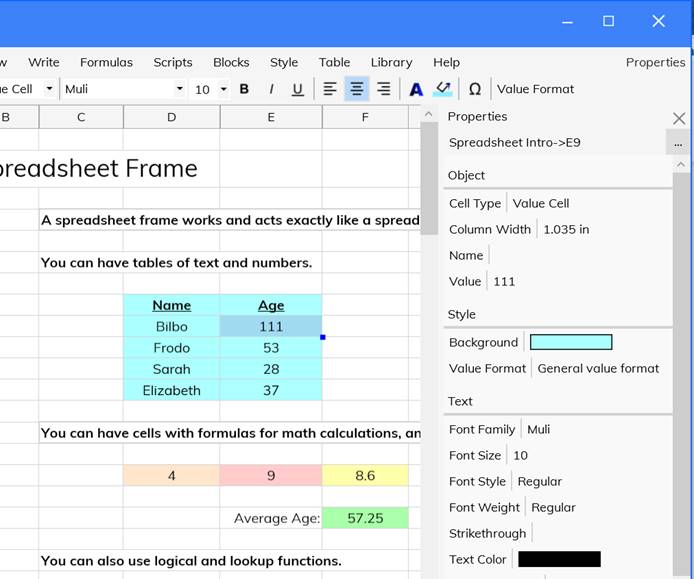
Console
The console is on the bottom of the screen, but it is hidden by default. To show the console, either go to View -> Show Console in the toolbar or press the f2 key.
In the console, you can perform side calculations, view actions, and interface with some tools.
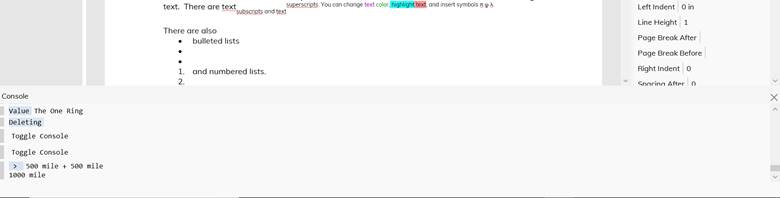
Table of Contents
- Navigating the Program
- Introduction to Reports
- Introduction to Spreadsheets
- Calculations In-Depth
- Frames
- Drawing in Blockpad
- Sections
- Blocks
- Block Tables
 Deep dive guide
Deep dive guide